12 - Przemysłowy system wizyjny
Wprowadzenie do Systemów Wizyjnych
Politechnika Poznańska, Instytut Robotyki i Inteligencji Maszynowej
Ćwiczenie laboratoryjne 12: przemysłowy system wizyjny
Powrót do spisu treści ćwiczeń laboratoryjnych
Wstęp
Przemysłowy system wizyjny jest to układ współpracujących ze sobą urządzeń elektronicznych, którego zadaniem jest wykonywanie automatycznej analizy obrazu według zaprojektowanej aplikacji. Wykorzystywany jest on zazwyczaj w rozwiązaniach przemysłowych, fabrykach, na liniach montażowych i wytwórczych, czyli w miejscach, gdzie wymagana jest praca o wysokiej wydajności oraz powtarzalności. Sam system składa się z kamery lub układu kamer pozyskujących obraz z badanego otoczenia, ze sterownika, którego zadaniem jest pozyskanie, przetworzenie oraz analiza obrazu. Ponadto w wielu sytuacjach wykorzystywane są dodatkowo specjalne oświetlacze LED pozwalające na uzyskanie lepszej jakości informacji obrazowej.
Do głównych zadań przemysłowego systemu wizyjnego należy sprawdzanie cech obiektów. Na tej podstawie wyróżnia się zadania takie jak:
- badanie wystąpienia obiektu
- detekcja defektów (stan powierzchni, krawędzi)
- sprawdzanie położenia
- pomiar wymiarów, kształtu, koloru
- zliczanie
- wykrywanie i odczytywanie znaków / kodów kreskowych
Podczas zajęć wykorzystany będzie przemysłowy system wizyjny CV-X400 firmy Keyence.

W skład przemysłowego systemu wizyjnego CV-X400 wchodzą następujące komponenty:
- sterownik systemu zawierający 3-rdzeniowy procesor DSP
- moduł kamery
- rozszerzenie modułu sterownika wraz z oświetlaczem LED
- zasilacz podłączony do układu
- wyprowadzenie umożliwiające podłączenie monitora / panelu HMI do sterownika
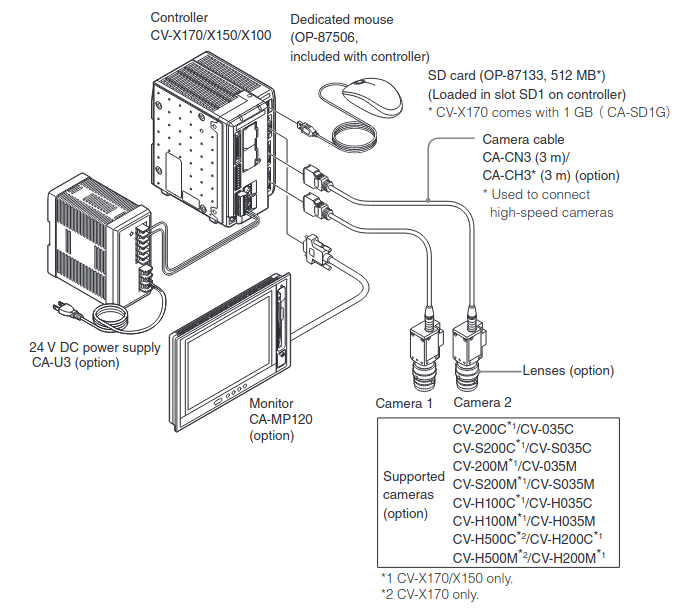
Zadanie wstępne
Podłączyć do sterownika przemysłowego systemu wizyjnego kamerę
umieszczoną na statywie (wejście CAMERA-1). Podłączyć
monitor do sterownika (wejście MONITOR) oraz oświetlacz
(wejście LIGHT-1). Dopiero po podłączeniu wszystkich
zewnętrznych urządzeń należy podpiąć zasilacz sterownika.
Uwaga Nie uruchamiać sterownika przemysłowego systemu wizyjnego przed podłączeniem wszystkich wykorzystywanych urządzeń zewnętrznych.
Po uruchomieniu sterownika utwórz nowy projekt poprzez naciśnięcie
szarego pola z napisem
Set <numer obecnego projektu> <nazwa obecnego projektu>
znajdującego się w lewym górnym narożniku (1), a następnie wybór opcji
Add New. W oknie tworzenie projektu zmień jedynie nazwę,
zastępując domyślną numerami indeksu według wzoru:
<Student 1 nr indeksu>-<Student 2 nr indeksu>.
Po zmianie nazwy utwórz nowy projekt poprzez naciśnięcie klawisza
Execute.
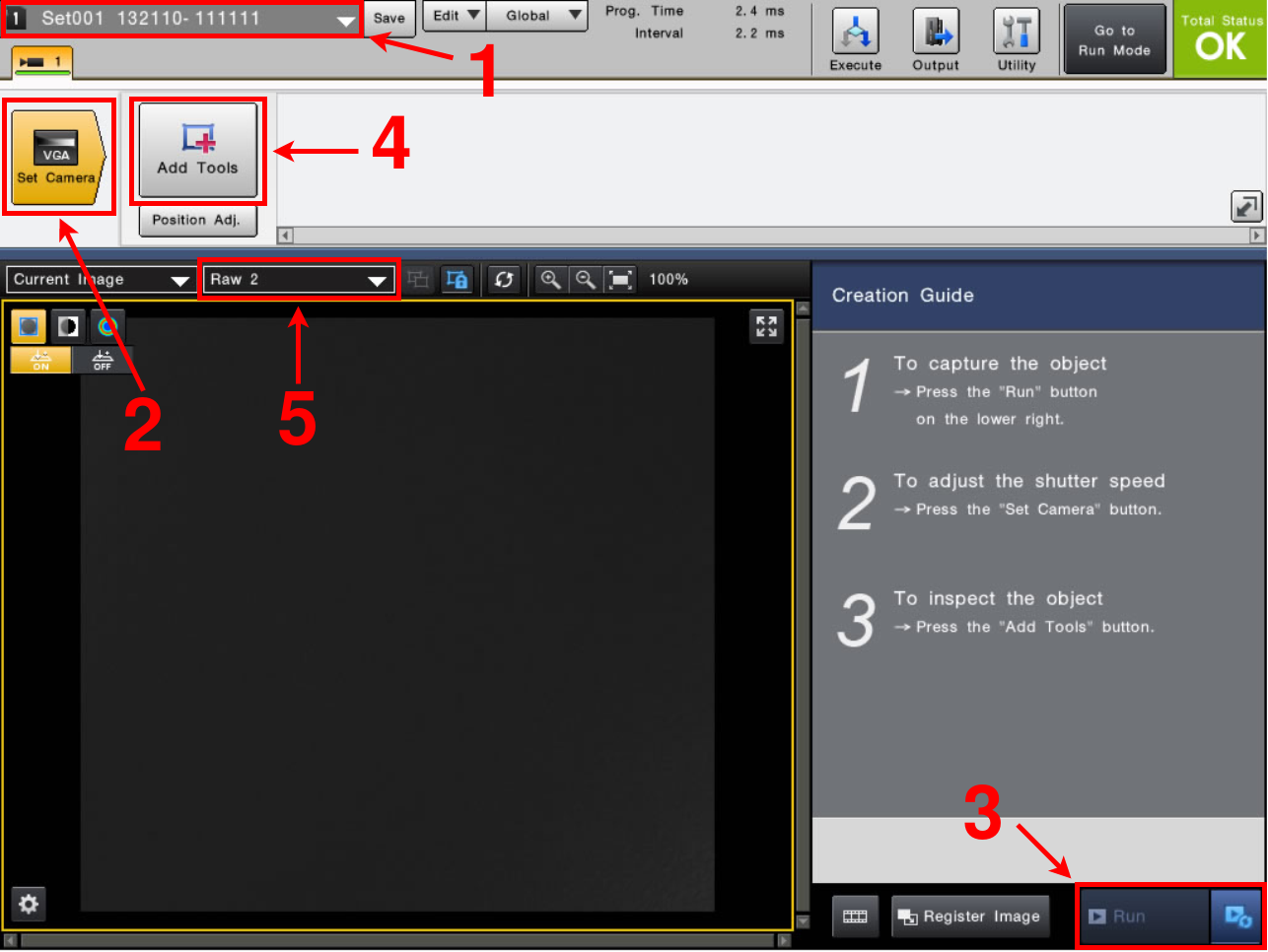
Po stworzeniu projektu należy ustawić parametry kamery - w tym celu
poprzez przycisk Set Camera znajdujący się w lewym górnym
rogu (2) okna programu przejdź do ustawień. W oknie ustawień wybierz
odpowiedni model (nazwa znajduje się na obudowie kamery) oraz
ustaw czas naświetlania, inaczej czas otwarcia migawki
(Shutter Speed), tak, aby dostosować jasność obrazu
do potrzeb aplikacji. Dodatkowo przy pomocy ustawień samej
kamery dostosuj otwarcie przysłony oraz wartość ogniskowej.
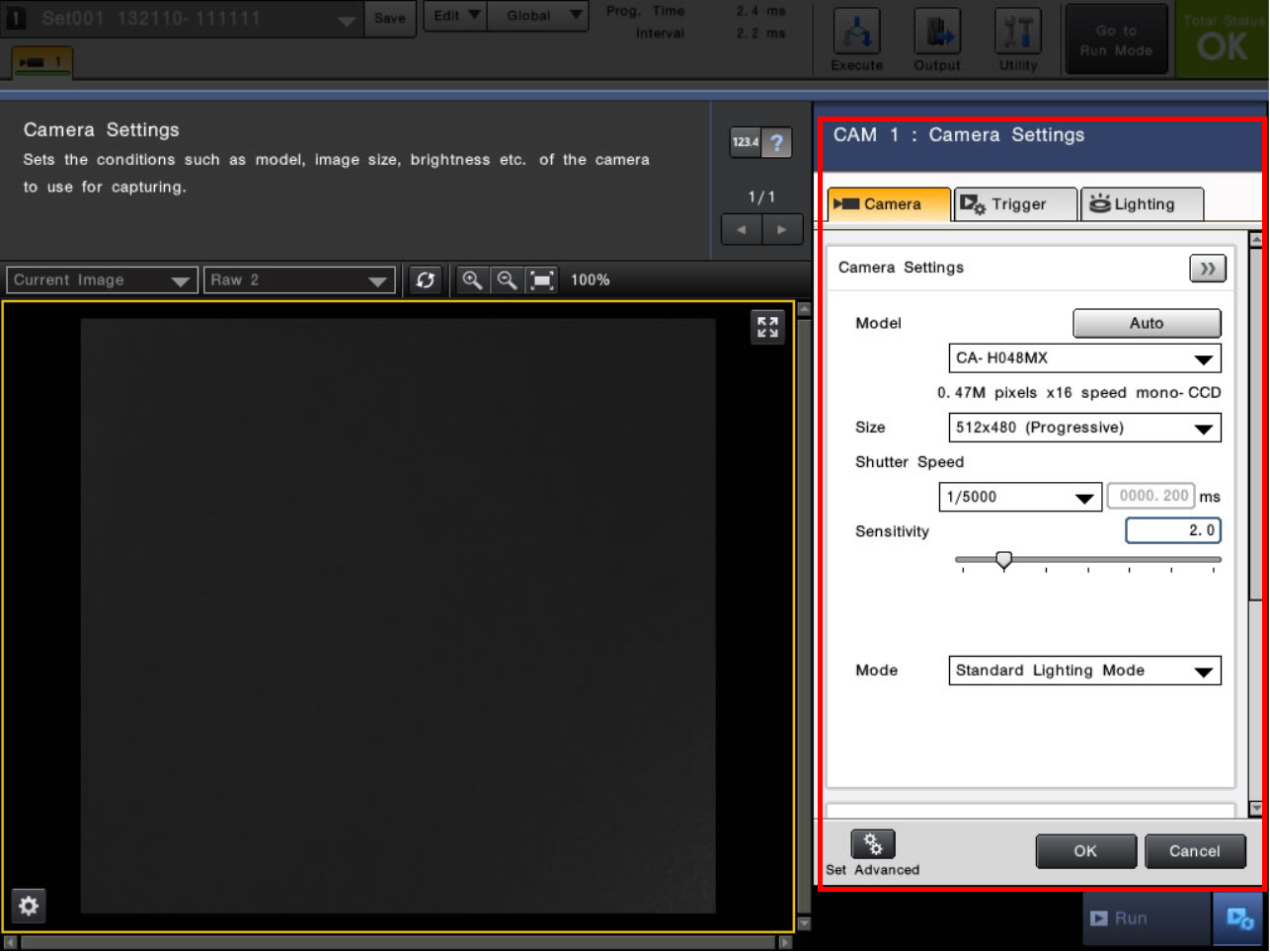
Po ustawieniu parametrów kamery, zamknij okno ustawień i sprawdź
działanie niebieskich przycisków Run znajdujących się w
prawym dolnym narożniku (3).
Zadania do samodzielnej realizacji
- Zliczanie elementów. Kroki realizacji zadania:
- przy pomocy przycisku
Add Tools(4) dostępnego w głównym oknie przejdź do katalogu narzędzi i wybierz kategorięCount, a następnieCluster
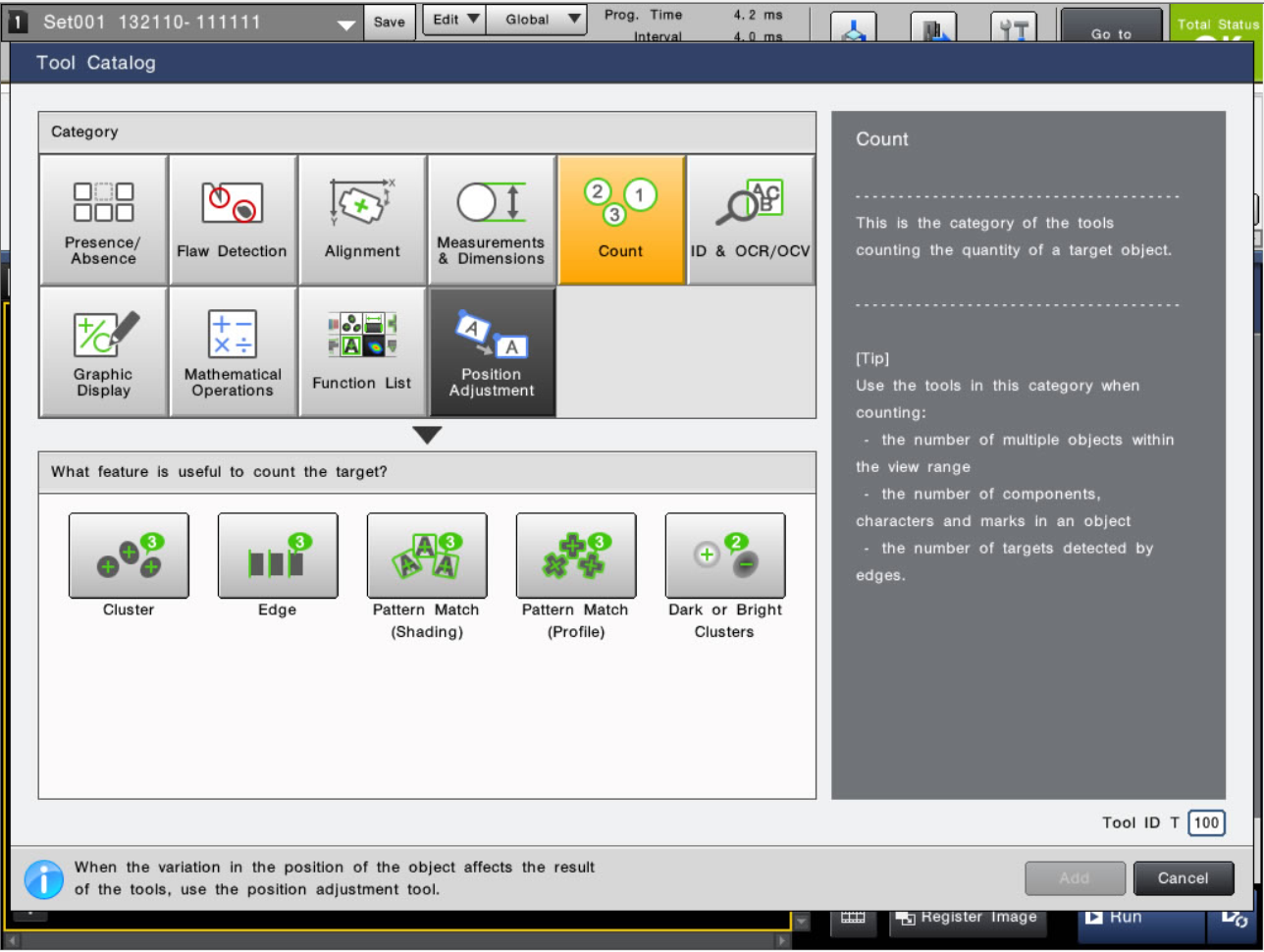
- wybierz obraz referencyjny i ustaw prostokąt inspekcji tak, aby obejmował region w którym pojawią się obiekty
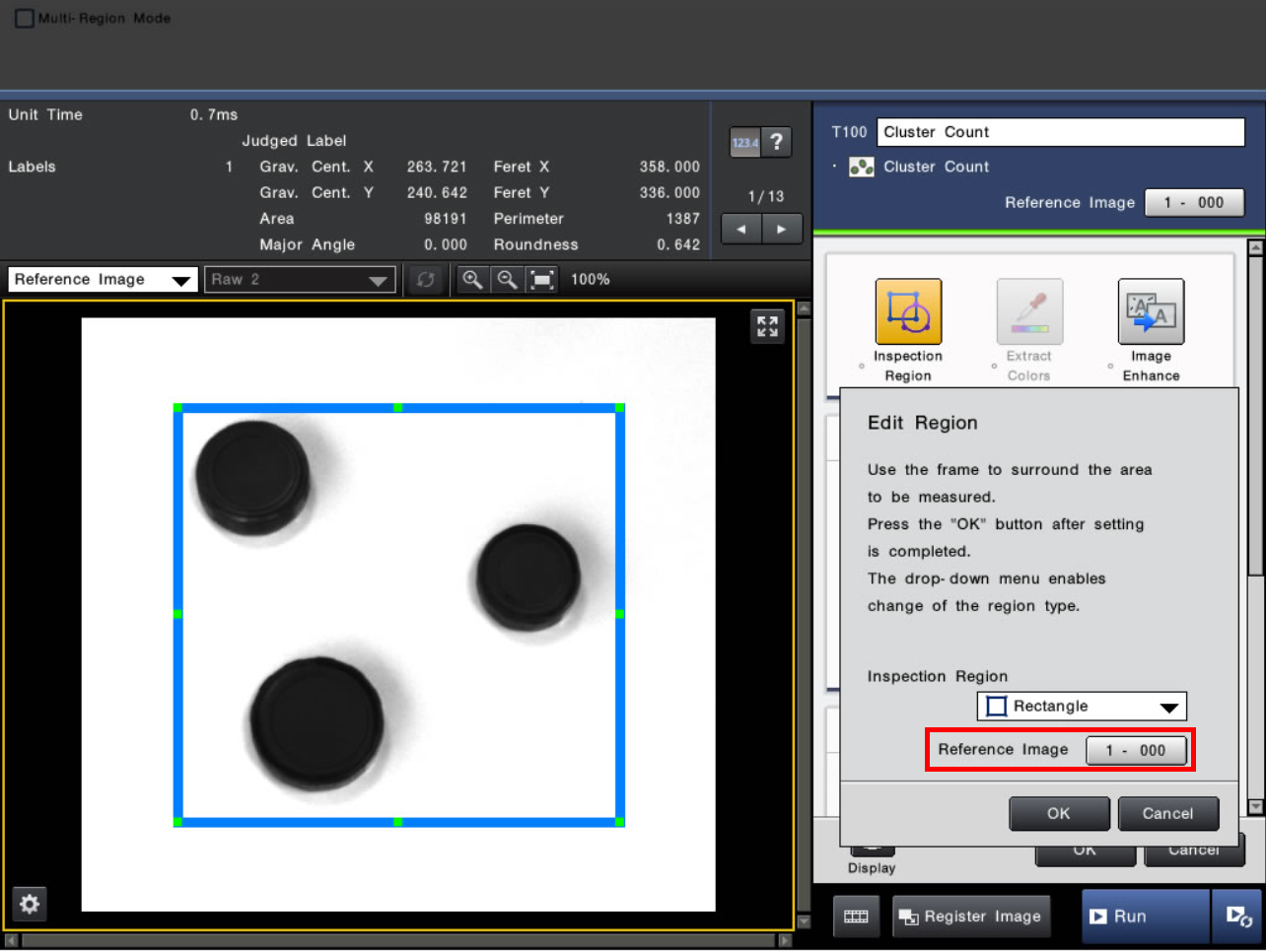
- w oknie znajdującym się po prawej stronie, w sekcji
Detection ConditionsustawDetection ColornaBlack - przy pomocy suwaków dostępnych na wykresie
Binaryzmień wartości progów i przetestuj zmiany na obrazie po lewej stronie, sprawdź również działanie automatycznego doboru progów poprzezAuto Set - poprzez przyciski
Image Enhance, a następnie+ Addprzetestuj oraz dodaj filtry pozwalające na usunięcie z obrazu powstałych artefaktów - po dodaniu algorytmu przetestuj jego działanie wybierając
odpowiednie okna podglądu z dostępnej listy (
Raw 1,Raw 2,Filtered) (5)
- przy pomocy przycisku
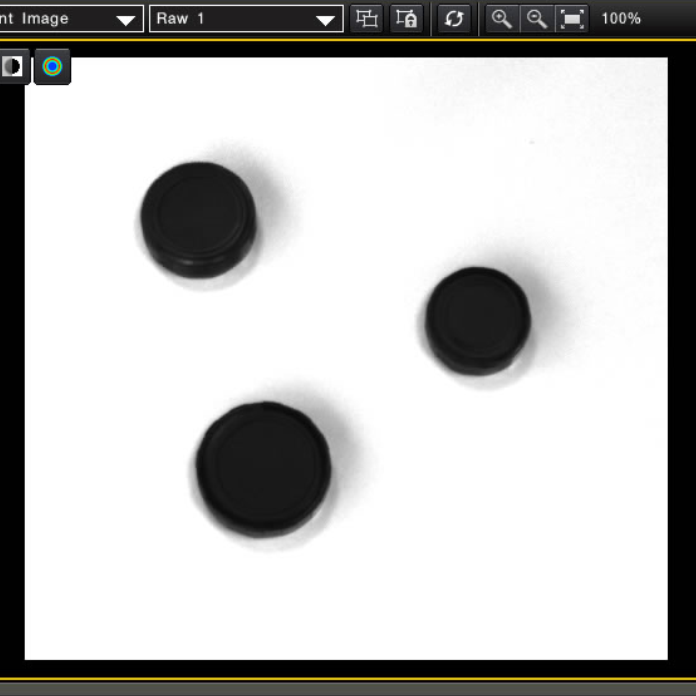
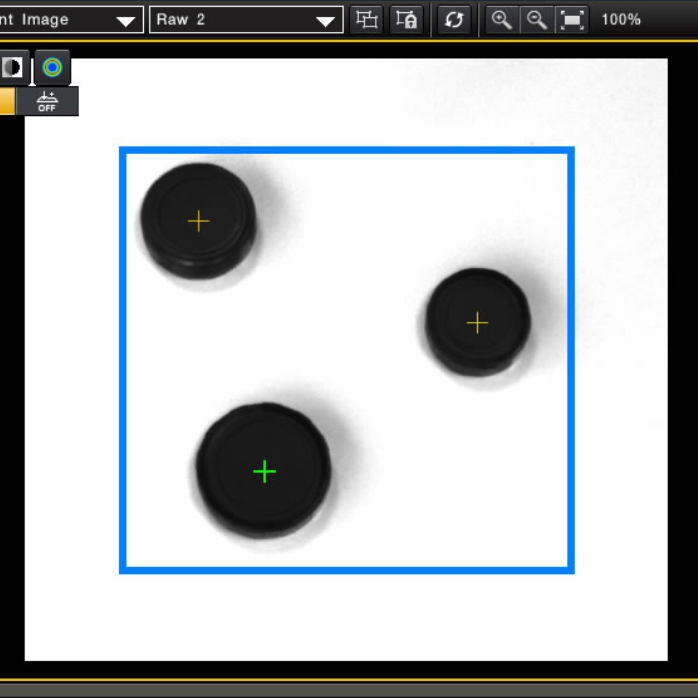
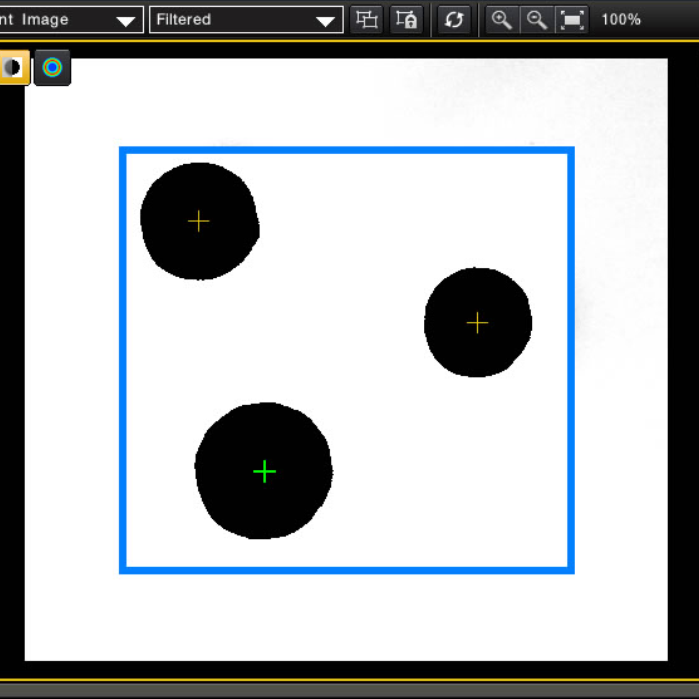
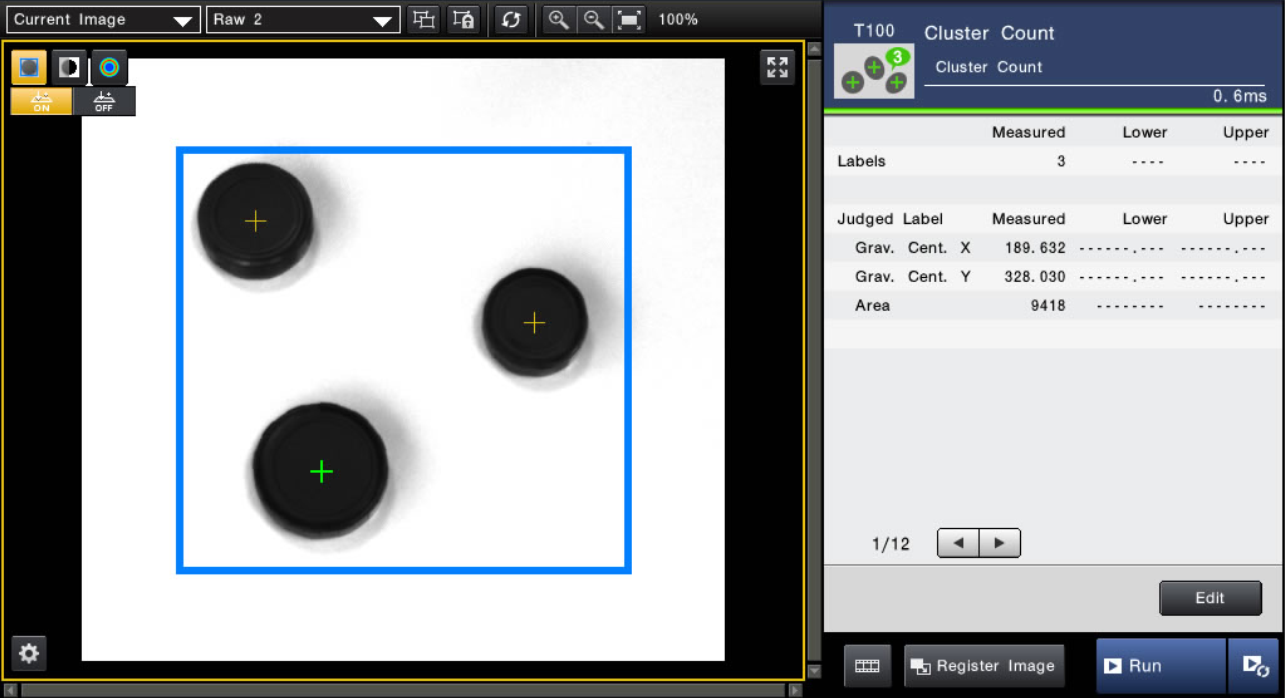
- Identyfikacja kolorowych elementów z wykorzystaniem
oświetlacza. Kroki realizacji zadania:
- przejdź do okna ustawień systemu poprzez przycisk
Set Cameraznajdujący się w lewym górnym rogu (2) - wybierz zakładkę ustawień oświetlacza
Lightning, a następnie w opcjiFlashwybierzContinuous
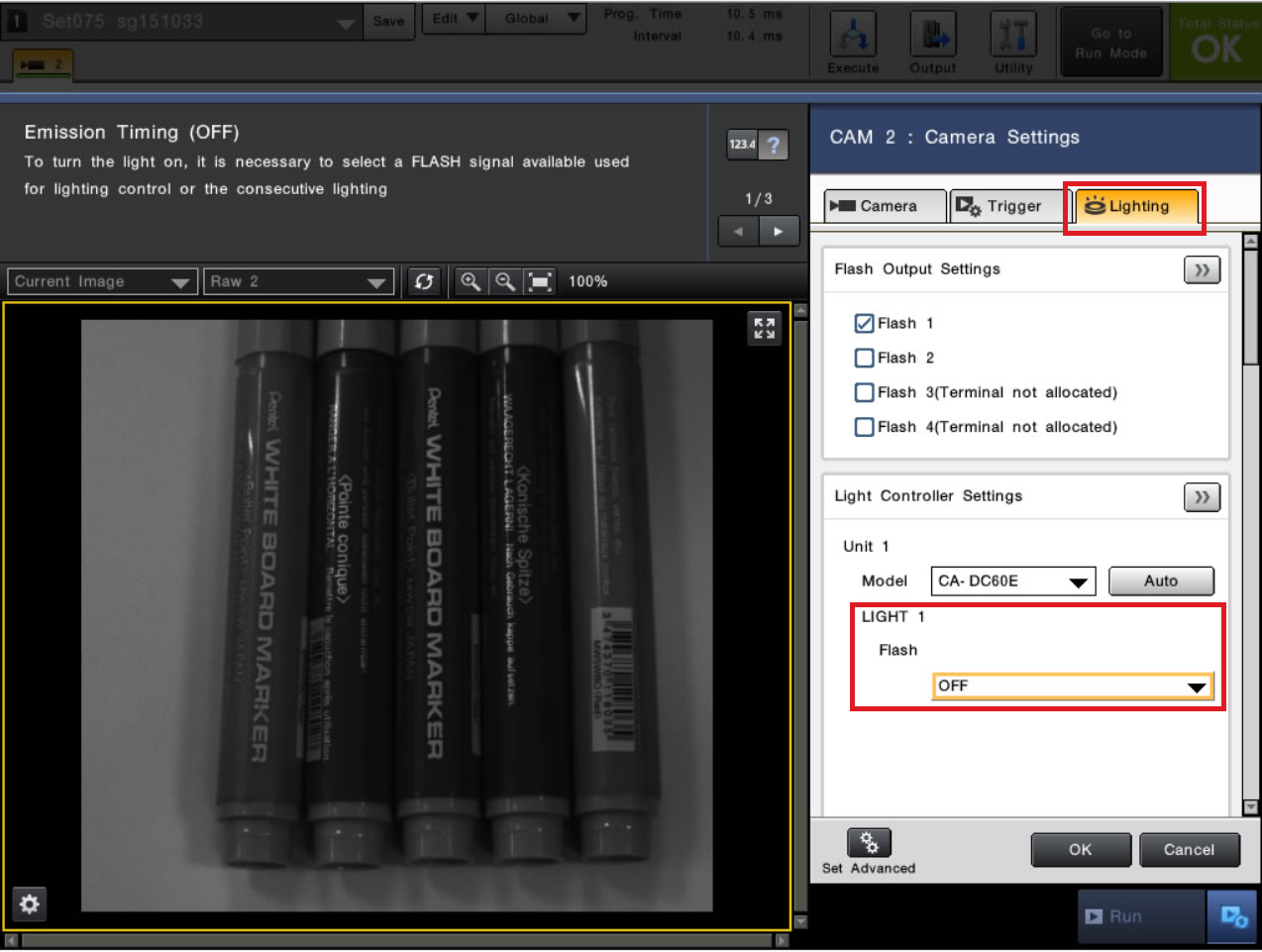
- w ramach zadania dobierz kolor oświetlacza
Lightning Colororaz jego wartośćVolumetak aby rozróżnić kolorowe elementy (np. pisaki, które na powyższym i poniższych zdjęciach są przedstawione, wymieniając od lewej strony, w kolejności: czerwony, niebieski, niebieski, zielony, czerwony)



- przejdź do okna ustawień systemu poprzez przycisk
- Dopasowywanie znacznika. Kroki realizacji zadania:
- przy pomocy przycisku
Add Toolsdostępnego w głównym oknie przejdź do katalogu narzędzi i wybierz kategorięAlignment, a następniePattern Match (Profile) - wybierz obraz referencyjny i ustaw region dopasowania znacznika tak, aby obejmował zarejestrowany obiekt
- ustaw maksymalny kąt rotacji obiektu
(
Detection Conditions->Angle Range) - po dodaniu algorytmu przetestuj jego działanie wybierając
odpowiednie okna podglądu z dostępnej listy (
Raw 1,Raw 2,Filtered) oraz sprawdzając wpływ rotacji obiektu na jego wykrywanie
- przy pomocy przycisku
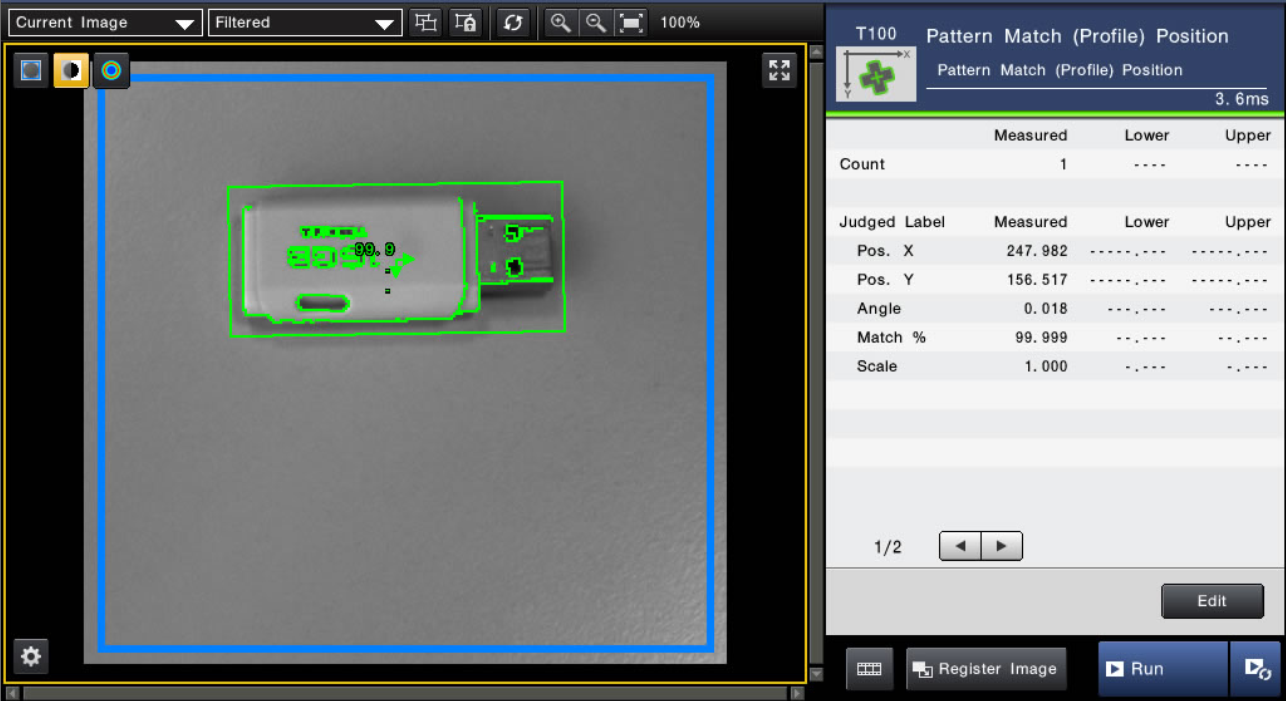
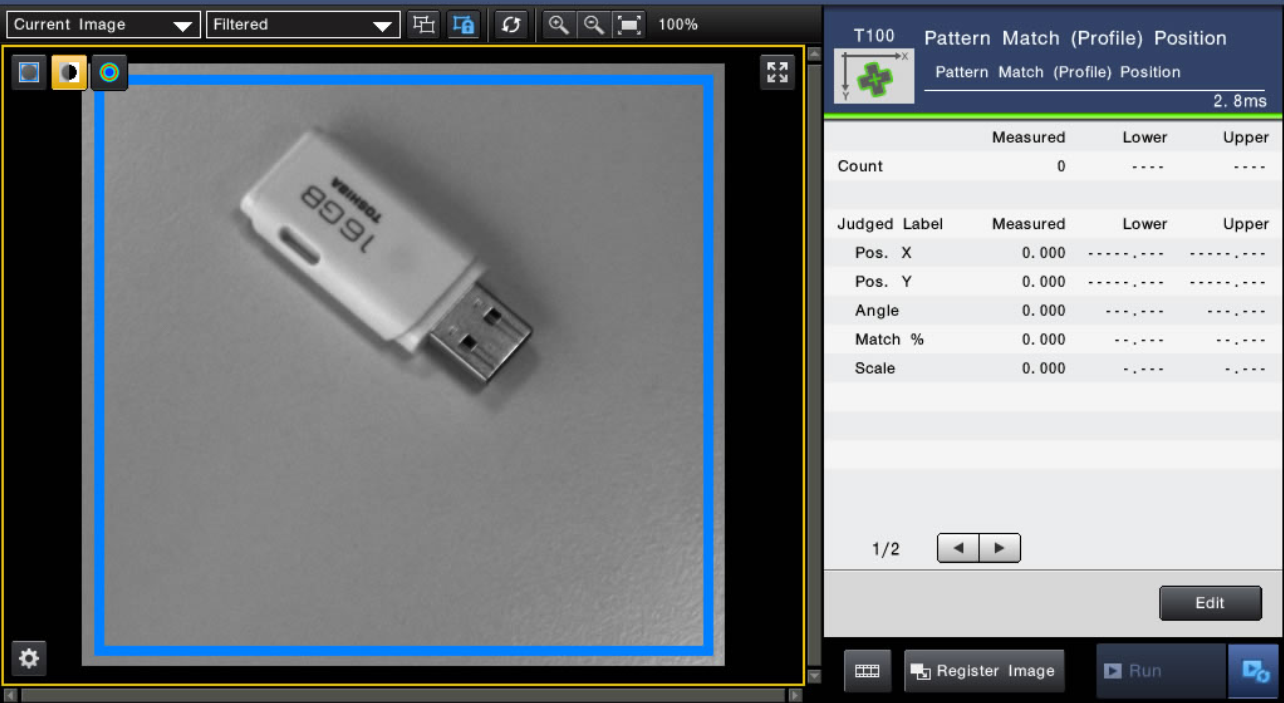
- Detekcja defektów. Kroki realizacji zadania:
- przy pomocy przycisku
Add Toolsdostępnego w głównym oknie przejdź do katalogu narzędzi i wybierz kategorięFlaw Detection, a następnieFlaw on a Line - wybierz obraz referencyjny i ustaw region dopasowania znacznika tak, aby obejmował zarejestrowany obiekt
- dostosuj ustawienia czułości metody oraz progi detekcji
- po dodaniu algorytmu przetestuj jego działanie wybierając
odpowiednie okna podglądu z dostępnej listy (
Raw 1,Raw 2,Filtered) - ustaw próg detekcji defektu tak, aby wykrywany był jedynie większy z przedstawionych dwóch, zgodnie z poniższym przykładem
- przy pomocy przycisku
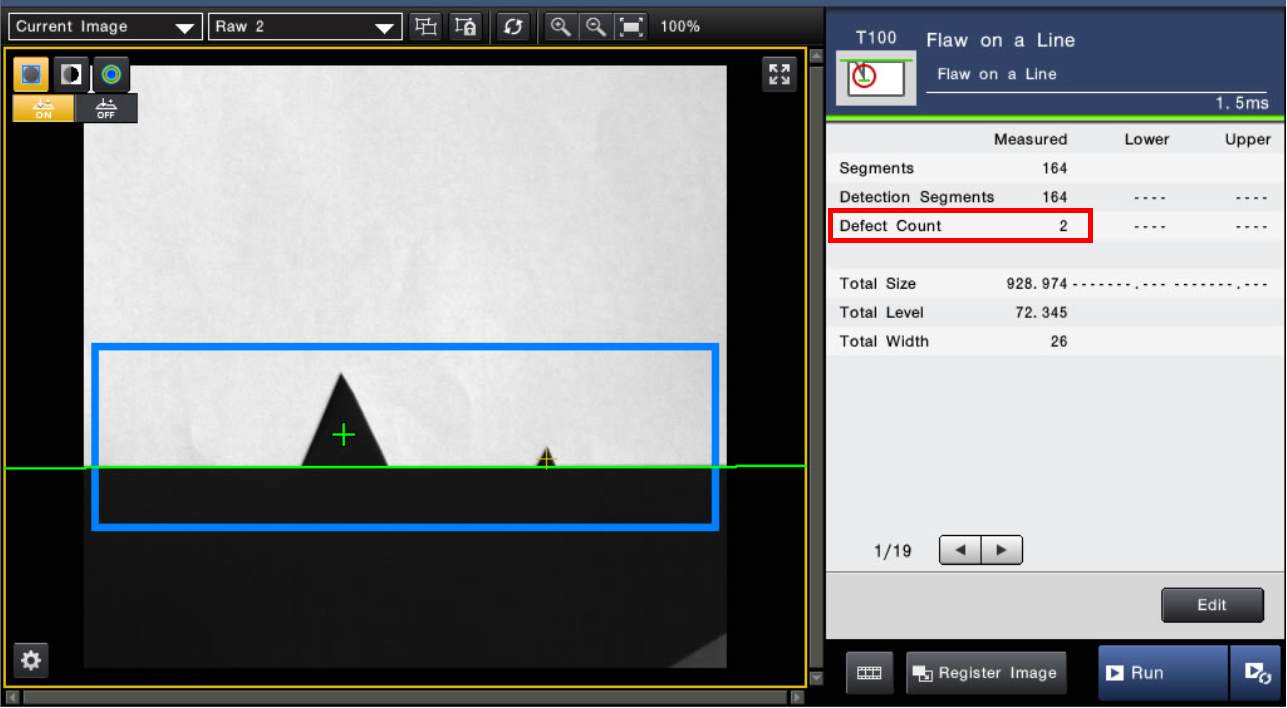
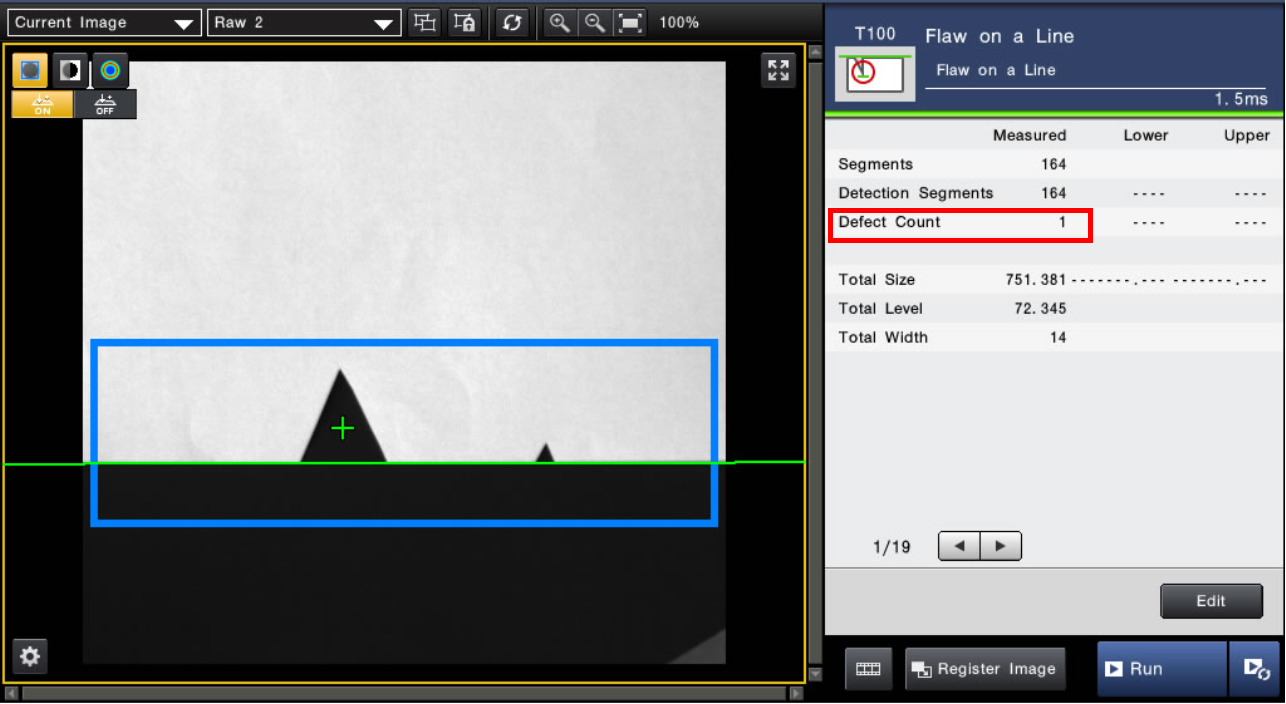
- Odczyt kodu kreskowego. Kroki realizacji zadania:
- przy pomocy przycisku
Add Toolsdostępnego w głównym oknie przejdź do katalogu narzędzi i wybierz kategorięID & OCR/OCV, a następnie1D Code - wybierz obraz referencyjny i ustaw region dopasowania znacznika tak, aby obejmował obiekt
- w
Detection Conditions->Code Typeustaw odpowiedni typ rozpoznawanych kodów kreskowych (opis typów kodów kreskowych dostępny jest pod linkiem) - po dodaniu algorytmu przetestuj odczyt kodów kreskowych oraz czas wykonywania tej operacji w zależności od położenia i rotacji obiektu
- przy pomocy przycisku
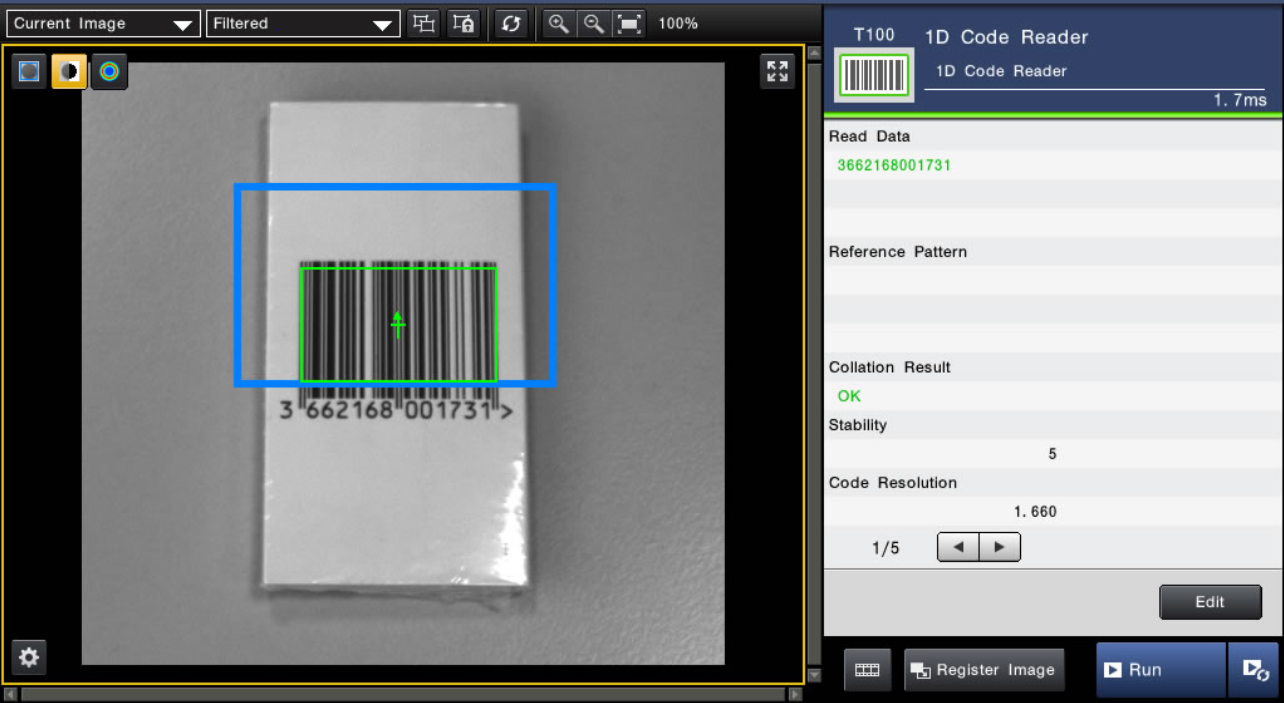
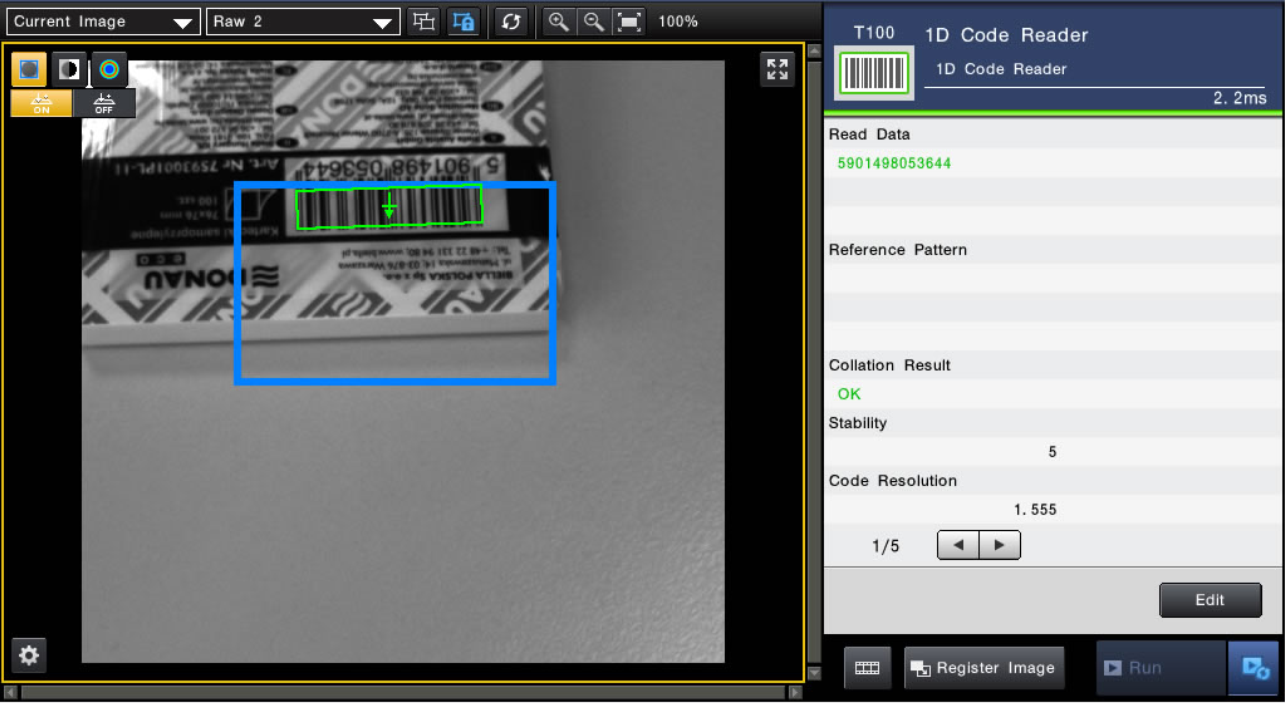
- Rozpoznawanie znaków. Kroki realizacji zadania:
- przy pomocy przycisku
Add Toolsdostępnego w głównym oknie przejdź do katalogu narzędzi i wybierz kategorięID & OCR/OCV, a następnieCharacters - wybierz obraz referencyjny i ustaw region dopasowania znacznika tak, aby obejmował obiekt
- ustaw kolor czcionki w zależności od dostępnej na powierzchni obiektu
- po dodaniu algorytmu przetestuj jego działanie wybierając
odpowiednie okna podglądu z dostępnej listy (
Raw 1,Raw 2,Filtered) - oceń poprawność rozpoznanych znaków oraz czas działania algorytmu
- przy pomocy przycisku
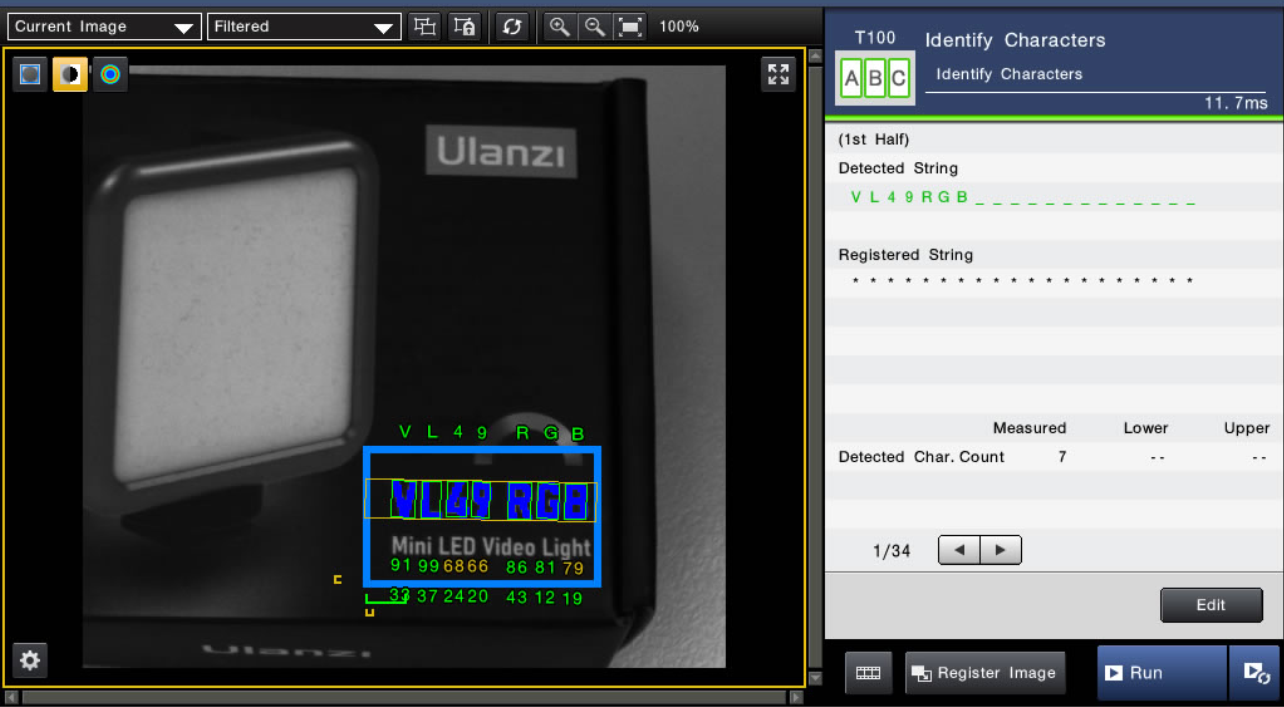
Zadania dodatkowe
Z dostępnych aplikacji w sterowniku przemysłowego systemu wizyjnego wybierz jedną i przygotuj w oparciu o nią rozwiązanie własnego problemu.